Metabadgeにて新規の診断を作成するには、下記手順を行っていただく必要がございます。
【目次】
1.「診断新規登録」画面を開く
2.「診断新規登録」画面で詳細設定を行う
基本情報を入力する
デザイン詳細設定を入力する
診断種類を入力する
設問・回答設定を入力する
点数結果設定を入力する
メニューバー内にある「診断一覧」を選択し、診断一覧画面を開きます。
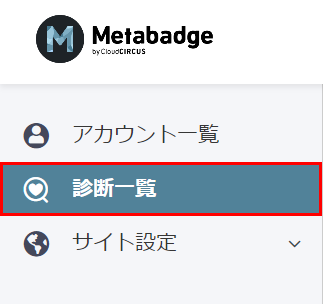
診断一覧画面の「診断新規登録」ボタンをクリックして診断新規作成画面に進みます。
既に作成済みの診断を編集する場合は、編集したい診断右の鉛筆マークをクリックします。
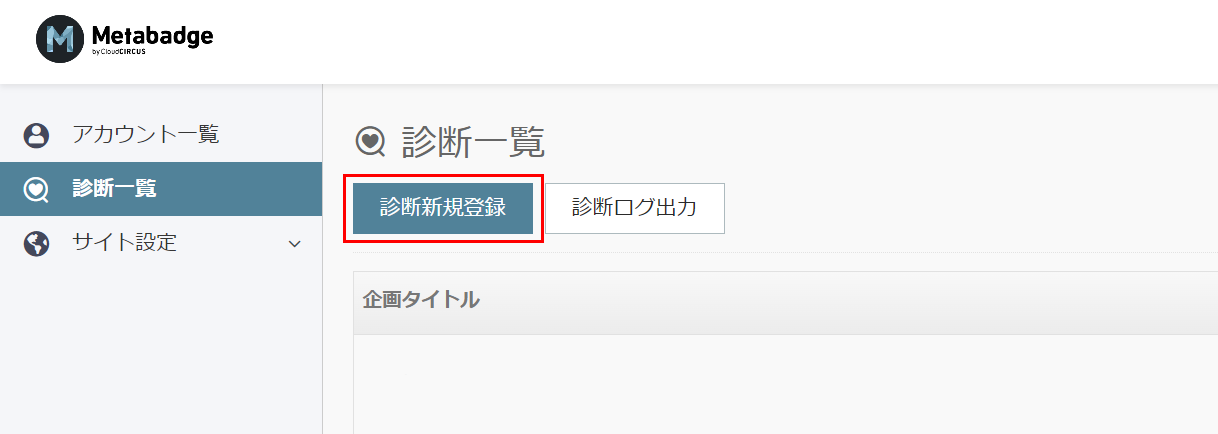
診断新規登録画面にて基本情報を入力します。
| 項目 | 内容 |
|---|---|
| ① 企画タイトル | 100文字以内で企画タイトルを入力してください。 |
| ② 診断上限回数 | 診断の上限回数を設定してください。 |
| ③ 出題形式 | 出題形式を「1問1ページ形式」もしくは 「1ページ完結形式」で選択してください。 |
| ④ PC側トップ画像 | PCで診断にアクセスした際、トップに表示する画像を 2MB以下のjpg,png形式でアップロードしてください。 推奨サイズ:横600px x 縦400px |
| ⑤ モバイル端末側トップ画像 | モバイル端末で診断にアクセスした際、トップに表示する画像を 2MB以下のjpg,png形式でアップロードしてください。 推奨サイズ:横400px×縦265px |
| ⑥ PC画面背景画像 | PC用背景画像を 2MB以下のjpg,png形式でアップロードしてください。 |
| ⑦ モバイル端末側画面背景画像 | スマートフォン用背景画像を 2MB以下のjpg,png形式でアップロードしてください。 |
| ⑧ 企画説明文 | 任意で1000文字以内の企画説明文を記入できます。 |
| ⑨ ページ公開の日時指定 | 診断ページの公開日時を指定できます。 |
| ⑩ 実施可能期間の日時指定 | 診断の実施可能期間の日時を指定できます。 |
| ⑪ 回答対象 | 回答できるユーザーの条件に 特定の「会員証」「バッジ」を指定できます。 ※現在は設定が出来ない項目となります。 |
診断新規登録画面下部にてポータルサイト設定を入力します。
| 項目 | 内容 |
|---|---|
| ① 一覧用画像 | ポータルサイト機能内の一覧画面に表示される画像を設定できます。 一覧用画像を設定する場合、 2MB以下のjpg,png形式でアップロードしてください。 推奨サイズ:横310px x 縦206px |
| ② ローテーションバナー に表示 |
診断をポータルサイト機能のローテーションバナーに 表示するかを設定できます。 |
| ③ ローテーションバナー 画像 |
ローテーションバナーに表示をONにした場合に 表示する画像を2MB以下のjpg,png形式でアップロードしてください。 推奨サイズ:横1000px x 縦668px |
※ポータルサイト機能をご利用いただく場合は下記プランをご利用いただく必要がございます。
【利用可能プラン】
Metabadge Communication / Metabadge Communication pack
Metabadge Community / Metabadge Community pack
診断種類選択画面にて基本情報を入力します。
| 項目 | 内容 |
|---|---|
| ① 種別 | 診断種別を選択できます。 「一軸診断」を選択した場合にはこちらをご参照ください。 |
| ②グラフタイプ選択 | グラフのタイプを選択できます。 |
| ③ 診断するカテゴリ | 診断するカテゴリのタイトルを設定できます。 |
| ④ 結果表示テンプレート | 結果表示のテンプレートを選択できます。 |
| ⑤ 診断結果の閲覧権限 | 診断結果の閲覧権限を設定できます。 |
点数結果設定画面にて基本情報を入力します。
| 項目 | 内容 |
|---|---|
| ① 点数範囲 | 該当結果を表示する点数範囲を設定できます。 ※登録する数値に漏れがある場合登録が出来ません。 例:結果1「1~1」 結果2「-1~-1」 で登録した場合、「0」が漏れている為登録できません。 |
| ② タイトル | 結果表示時のタイトルを設定できます。 |
| ③ 説明文 | 結果表示時の説明文を設定できます。 |
| ④ 画像 | 結果表示時の画像を登録することが出来ます。 2MB以下のjpg,png形式でアップロードしてください。 |